Using the Toolbar
The toolbar at the top of every page has all of the common toolbar buttons, such as undo, redo, cut, copy, and paste, as well as buttons for common functions that are unique to FactoryStudio.
In addition, some buttons have additional options when you right-click them. For example, the Print and Find buttons have these additional options, as shown in
Figure 2.
Figure 2: Toolbar right-click options
The print options let you either print or save to a .csv file.
The find options let you find, go to previous, and go to next. For more information, see
Working with DataGrid Tables.
Undoing and Redoing Changes
The Undo and Redo buttons on the toolbar let you undo or redo any operation. When editing tables, undo and redo are available for all changes during your editing session.
When editing documents (in the Draw, Reports, and Scripts areas), undo and redo are available until you save changes.
Smart Cut, Copy and Paste
The Cut, Copy and Paste buttons are context sensitive, when the focus is on a DataGrid they will cut/copy and paste the selected rows. When the focus is on the drawing tool, they will act on the selected objects.
The reason for the word “Smart” is that you can copy and paste rows to and from Excel, as well from other tables in the workspace, even if the columns are not all the same. When copying and pasting, the Columns Titles are also copied to the clipboard, so the system is able to put the information on the right column, no matter the order you are displaying the columns, or if some columns does not have on the target table.
 Tip:
Tip: When copying from Excel make sure to select the Row Titles. You can also copy Rows from the Tags tables to the Historian directly to enable data logging of those tags.
Print, Save to a File or Import

These commands allow you to print the selected document (either a DataGrid or a Drawing). The export button will save DataGrids to a CSV file and graphical displays to JPG files. The import button will import CSV files to the DataGrid.
Finding Objects
You may want to find where you have used a specific object, such as a tag, in a project. The Engineering workspace provides three ways to search.
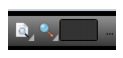 Find String
Find String button and
Find Object Buttons
The Find String button is to search for a specific string in the current tab of the current Data Grid table. Type the string you want to search in the TextBox and press the FindString button.
The
Find Object button on the toolbar accesses the Object Cross-Reference, which lets you find where objects are used int the Project and go directly to each location. For more information on Cross-Reference, see
Using the Cross-Reference
Finally you can apply dynamic filters on the selected table, just by typing the mask on input field. Example: *abc* will filter to show only the rows with the letters “abc” in any position of the name; ab* will filter to show the rows starting with “ab”. Click on the Home button to clear all the filters and reset all the DataGrid columns viewing state to the system default.
New Tag and Tag Properties
New Tag: allows to create a new tag in the real-time database.
Tag Properties: Shows the properties of the Tag Selected at the TextBox
Security Logon

The tooltip shows the currently logged-in user and when you click it opens the Logon Dialog. By default, when the system starts, the Guest user is logged in. The permissions of each user are defined at
Security and UsersHelp Button

The Help button navigates the workspace to the section Info-Help, which provides access to the local help file as well to do searches on the online content.



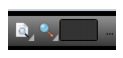 Find String button and Find Object Buttons
Find String button and Find Object Buttons