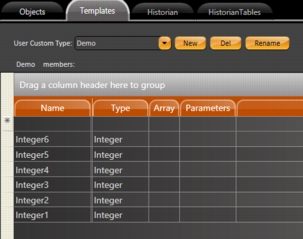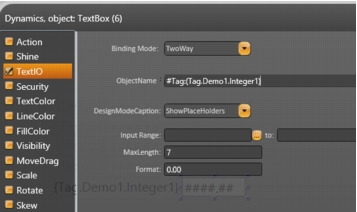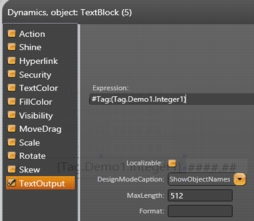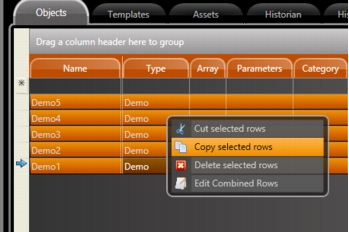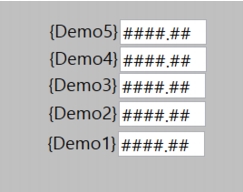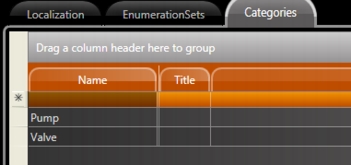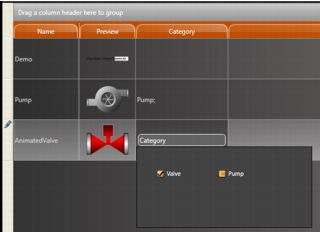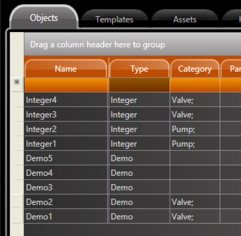Automatically linking tags and symbols
You can configure a symbol to be the default representation of a Tag Type. In this way, every time you paste a tag into the Draw Environment, a symbol will be automatically created mapping to the inserted tag.
The tags of type Digital, Integer, Double, Decimal, Text, DateTime and TimeSpan have a default visualization that is the name of tag and an input/output text box. If you select multiple lines at Edit>Tags>Objects (click in one line, shift click in another line to mark a range), right-click to copy those lines to the clipboard, and paste into the displays, the system will automatically create one object to each of those tags.
If you want to change the properties of the objects created, for instance change the TextIO dynamic from “TwoWay” to “OutputOnly”, select all the TextBox objects (clicking with the mouse on the display. and keeping it pressed. select the area with the objects), and double-click at any selected object to open the “Edit Combined Dynamics” dialog.
 Tip: Hint: You can also copy the lines from Edit>Tags>Objects to Excel, add the columns Left and Top int the Excel table, then copy and paste that table, including the header column, back to the display; in this case the system will position the objects using the coordinates found in the table.
Tip: Hint: You can also copy the lines from Edit>Tags>Objects to Excel, add the columns Left and Top int the Excel table, then copy and paste that table, including the header column, back to the display; in this case the system will position the objects using the coordinates found in the table. Note:
Note: Note: If you create a symbol with one dynamic parameters, and save it with the name “Integer”, that will became the default visualization for the “Integer” tags. The same applies to any tag type.
Mapping a Symbol to a Tag Template
You can also define a symbol to be the default view for a tag template.
•Go to Edit > Tags > Templates to create a new template.
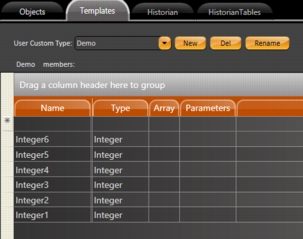
Go to Edit > Tags > Objects and create Tags with Type: Demo.
•Back at the Draw environment insert some objects that you want to be part of the symbol.
In the example we use a TextBlock and TextBox with the parameters #Tag: (Tag.Demo.Integer1) in their dynamic properties
•Now select the TextBox and the TextBlock and right-click and make it a New Symbol with the Name and Folder called “Demo”. The parentheses () in the expression of the TextBox and TextBlock, defined the scope, on what should be replaced when you map the symbol. The hash tag syntax #Label: when you paste the Tags, it is the placeholder that will show where in the dynamic animations or expressions the name of tag should be replaced.
•Go to Edit>Tags and copy all tags with Type:Demo.
•Back to Draw environment and paste the tags.
When inserting tags of that template type, the system will look for a Symbol with the same name of Template. If a match is found, that symbol is created and linked to the Tag you were inserting at the display.
 Note:
Note: Note: If you create symbols using only Tag Elements, not expressions, you don’t need to explicitly use the full syntax: #Label:(tag.Demo).Integer1 to define the label parameters. If you just use your tag at in the object dynamic properties and execute the Make Symbol command, the system will automatically search for tags in the symbol and create the related parameters. When using expression, or when having multiple tags and templates in the same symbol, it is necessary to explicitly use the hash tag # and the parentheses in order to define the scope of your symbol’s customizable parameters.
Linking Tags and Symbols using Categories
If you want to map a Symbol with a group of Tags, but you don’t want to make this symbol map all Tags with the same Type. you can use the Category column to link which symbols should be used as the default interface to each group of tags.
•Go to Run > Dictionaries > Categories and create new categories.
•Back to Draw Environment and insert one symbol.
•Go to Draw > Symbols Tab and on the Category Column chose the respective category for the symbol..
 Note:
Note: Note: If the Category column is not visible, right-click in any Column name and select the check columns you want to see.
Go to Edit > Tags and define the category for the tags.
Select all Tags, copy then paste then into the Draw Environment. Each Tag will map to the respective symbol, according to the association defined the Category column