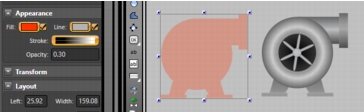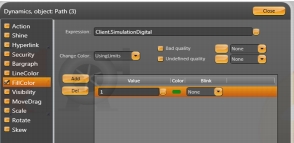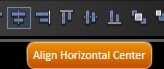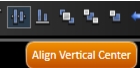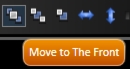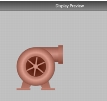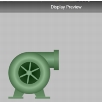Symbol Factory Library
The symbols from Symbol Factory are efficient and well designed vector graphics. library. If you need an object like a pump, valve or most of you shall need in your applications, just open the library, browser for the element or search by a name. The difference between the symbols from Symbol Factory and Local Symbols is that elements from Symbol Factory, after included at the display, they are now part of that display, having no longer connection with the library; a symbol from Local Symbols can keep an active link with the library and it can also dynamic properties
•Go to the Draw Environment then click on the Symbol Factory Icon on the vertical toolbar.
•After clicking on the icon the Symbol Factory will open, to insert a symbol just choose one category and symbol then double-click on the symbol and click in any place on the screen.
Adding color change animation to Symbol Factory elements
If you want to insert a color change animation, without changing anything on the symbol, you can copy the symbol and overlay a transparent image on top of your image.
For example, here we have two pumps, to insert a simple animation that shows when the pump is ON or OFF follow these steps:
•First make a copy of the object, select the symbol and click Ctrl+D to duplicate it (you can also select the Symbol, hold the CTRL key and drag the object, or you can copy/paste it).
•Then select the second pump and click on the Union button  on the horizontal toolbar.
on the horizontal toolbar. •Now with this new pump, locate the OPACITY property at the left panel, Select an Opacity from 0.2 to 0.5, according the desired visual effect, and select the color for your initial brush (red or green, for instance).
•Double click on the second pump and change the setting of the Fill Dynamic.
 Tip: Note: Use the Client.SimulationDigital to simulate a controller changing between 0 and 1. If you want to control the value yourself, use Client.DigitalValue or Client.NumericValue
Tip: Note: Use the Client.SimulationDigital to simulate a controller changing between 0 and 1. If you want to control the value yourself, use Client.DigitalValue or Client.NumericValue•Select both pumps and click on the Align Horizontal Center button and Align Vertical Center button.
•If the pump with the Opacity changes stay behind of the other pump, click on the Move to The Front button to bring it to the front.
•You can click now on the Display Preview button  on the top toolbar to see the new pump’s animation.
on the top toolbar to see the new pump’s animation. 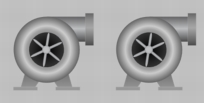
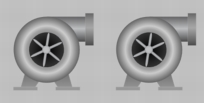
 on the horizontal toolbar.
on the horizontal toolbar.