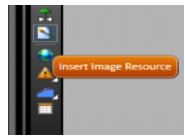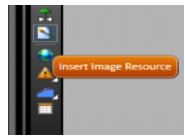Image Resources
You an import any image file at the Edit-Displays-Resources tab. This creates a repository of images for the application that is stored inside the project database file, so you don’t need the original files anymore. These images can be used to be the fill of an object, such as rectangles, ellipses, LabelBoxes, paths, page background, or target color in runtime dynamics using colors.
If you need to update an image with a new version, you can replace it, and it will be updated throughout the application. Be sure keep the resource name the same.
You can use any image file to fill or “paint” an object when creating displays from Draw > Drawing.
You can import the following file types:
•.bmp
•.gif
•.ico
•.jpg
•.png
•.tiff
•.wdp
To manage resources:
1. Go to Edit > Displays > Resources.
•Click Import Images.
•Navigate to where the images are that you want to import.
•Select the image files and click Open.
•In each row, enter or select information, as needed.
Column | Description |
Name | Edit the default name. |
Description | Enter a description of this image. |
Adding an image to a display
•Go to Draw Environment, and click on the Insert Image Resource.
•A new window will open. Now Click on Import file button.
•The new image became the fill of a rectangle. Click on Fill to change the image settings.
•You can change the Stretch to None, Fill, Uniform and UniformToFill. Also you can see all image files that are in the project and change between then using the Select Resource button or just click on the image in the top toolbar .
 Tip: Typically you should use UNIFORM or FILL for image stretching. The image (using the Appearance menu at the left, can be applied to any graphical shape at the display)
Tip: Typically you should use UNIFORM or FILL for image stretching. The image (using the Appearance menu at the left, can be applied to any graphical shape at the display)